Checking the System Information of Your Computer
Knowing your computer’s system information is key to improving its performance and making sure it works with different software. By regularly checking computer specifications, you can learn vital hardware details. This includes what processor it has, how much RAM, and which operating system it uses. This data helps solve problems and is crucial for upgrading or installing new components successfully.
For Windows users, understanding specific details like their Windows 11 edition, version, and build number can make a big difference. Apple users can find out if they have an Apple M1 chip or an Intel processor, and how much RAM they have. Knowing your system’s details helps you make better choices about your tech needs.
Introduction to System Information
Knowing your computer’s hardware details is key for it to work well. It helps to know about your system, like the operating system and any software you’ve got installed. You can easily find this info on Windows and macOS, letting you see what your computer can do.
Understanding your system info helps when you’re thinking about upgrades or if new software will work. Knowing about your CPU, GPU, and RAM is important. It makes sure your computer handles big tasks without trouble. Checking your hardware often stops crashes, making using your computer better.
In short, knowing your computer configuration and staying updated on hardware details improves everyday computer use. It lets you make your computer work its best and fix problems faster.
Why Knowing Your System Information Matters
Knowing what your computer can do is very important. It helps a lot, especially if you use programs that need a lot of power. Without understanding your computer’s abilities, you might have slow performance and programs that crash.
Understanding what’s inside your computer helps you know when it’s time for an update or an upgrade. For example, if you play new games, knowing your graphics card details is key. This is really important because most people use Windows, which is more popular than macOS and Linux.
Knowing about your computer helps you compare it with the requirements for different software. Tools like Auslogics BoostSpeed and Crucial System Scanner give you lots of details. They can also help you find the best upgrades. This way, you make your computer run better and last longer.
Different Methods for Checking System Information
Learning how to check your computer’s system info improves your ability to look after it. Windows and macOS users have many ways to see their computer specs. Here are the best methods for gathering device details effortlessly.
- Windows Settings: Going to Windows Settings is a direct way to find out about your operating system. It shows whether you’re using Windows 10 or the older Windows 7.
- System Information Tool: The System Information tool on Windows gives a full view of your system, like processor type and memory. It’s really helpful for solving problems or checking if your computer can handle an upgrade.
- macOS System Settings: For those on macOS, System Settings is the go-to for checking system info. It lays out key specs, just like Windows Settings, making it easy to understand your computer’s capabilities.
- Command Prompt (CMD) Commands: CMD commands are a solid choice for getting deep details about your computer. With commands like
systeminfoand WMIC, you can find out about your CPU, RAM, and disk space quickly.
Using these methods to see specs helps you know your current setup. And it helps plan for maintenance to keep your computer running well. Getting familiar with these techniques aids in making smart choices about updates. These strategies offer vital insights into system performance, whether for Windows or macOS users.
How to Find Out What System Your Computer Is Running
Knowing your computer’s operating system is key for it to work right and fix problems. For those with Windows, several easy methods exist to find this info. These include checking Windows settings, using the Run command, and the System Information tool.
Accessing Windows Settings
To get to Windows settings, press Windows key + I or use the Start menu. The “About” section under settings tells you about your device, like Windows version and PC specifications. It also shows if your system is 32-bit or 64-bit and the Windows Edition.
Using the Run Command
The Run command is another quick way to learn about your system. Press Windows key + R, type “msinfo32”, and hit enter to open System Information. Here, you can see a summary of your system, including hardware resources and software setup. This helps understand how your computer works better. For more on finding out your system details, check out this guide.
Utilising System Information Tool
The System Information tool gives detailed PC specifications. It shows info like installed memory and processor type, along with other hardware details. This tool is great for fixing problems or when planning to upgrade your PC. It gives you every detail you need in a clear way.
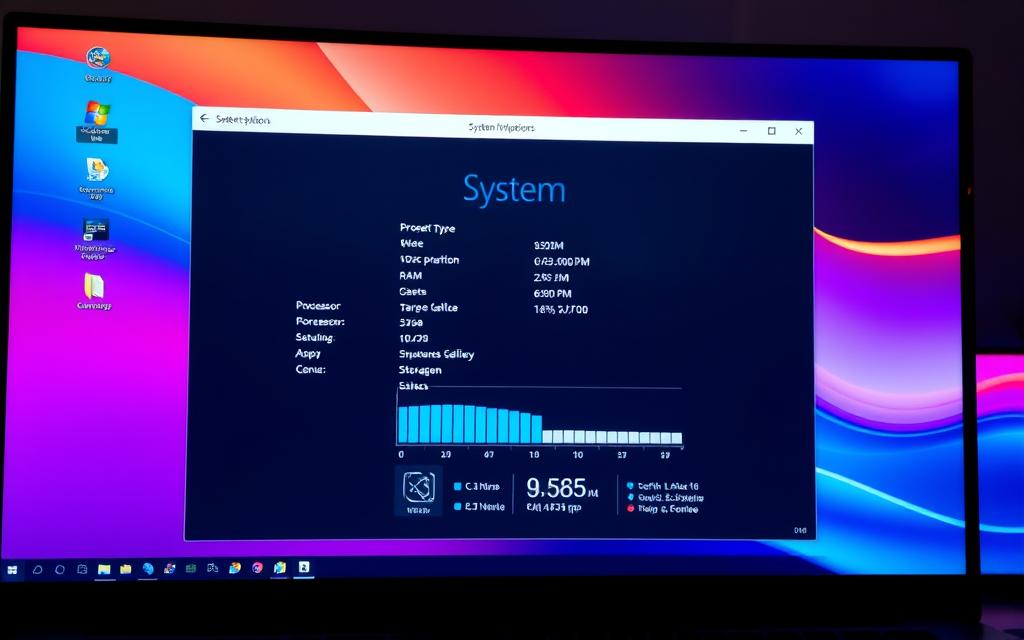
Gathering System Information on macOS
If you’re using a Mac, knowing your system info is important. There are two main ways to find out about your macOS system info. You can look in the System Settings or check the System Report. Both ways give you info on your Mac’s hardware and software.
Using System Settings
To see basic details, click the Apple menu and choose “About This Mac.” Here, you’ll find information like the Mac’s name, chip type, RAM, serial number, and macOS version. The General tab within System Settings also lets you change the computer’s name and check warranty and coverage info.
Accessing System Report for Detailed Information
For more details, click the “System Report” button in the About settings. This gives a full overview including hardware, network connections, and software. It’s great for checking if your Mac will work well with certain apps. You can also print or save this report, and even send it to Apple if needed.
Looking at memory usage? Try Activity Monitor or CleanMyMac Menu. These tools show which processes use the most resources. Advanced users might like using terminal commands like ‘top’ or ‘ps’ to manage processes. These methods help you keep your Mac running smoothly.
Understanding Your System Specifications
Knowing the specs of your computer is vital to using it well. Important parts like hardware impact how it performs. This tells you what tasks your system can handle. Learning about these specs helps you decide if you need to upgrade.
Overview of Key Components
Main hardware parts are the processor, memory (RAM), and storage. Here’s a brief look at their importance:
| Component | Description | Impact on Performance |
|---|---|---|
| Operating System (OS) | Software that manages hardware and software resources | Affects compatibility and user interface |
| Processor (e.g., Intel i7, AMD Ryzen) | The CPU executes instructions and manages tasks | Determines processing speed and multitasking ability |
| Internal Storage Space (GB) | Amount of data your system can store | Organises files and apps, speeds up access |
| Internal Memory (RAM in GB) | Temporary workspace for running applications | Key for performance with demanding applications |
Importance of Processor and Memory Configuration
The processor setup deeply affects performance. It controls how well tasks are managed. Knowing if your system is 32-bit or 64-bit also matters for RAM. 32-bit systems can use up to 4GB, while 64-bit ones can use much more.
Comparing your system’s specs to software needs is smart. It helps avoid problems that slow down your computer. This knowledge lets you fix issues quickly.
Updating and Maintaining System Drivers
Keeping your computer’s drivers up to date is crucial for its smooth operation. Drivers let your software and hardware talk to each other properly. If they’re old, you might face problems like slow performance or computer crashes. So, it’s important to update your system drivers regularly to improve how well your computer works and make it more secure.
You might need to update your drivers if you see:
- Frequent system crashes or blue screens
- Hardware devices malfunctioning
- Decreased system performance
- Unusual error messages
You can use Windows Update to get the latest driver updates easily. It downloads and installs updates automatically, which helps keep your computer running well and safe without much effort from you.
If you prefer to control your driver updates, the Device Manager lets you check for updates yourself. But, this method might not get you the newest drivers. For the very latest drivers, it’s a good idea to visit the hardware manufacturer’s website. This way, you get updates designed just for your devices.
There are also automatic driver update tools that make updating easy. With just one click, these tools find old drivers and update them for you. This is especially useful for businesses that use software like NinjaOne for managing their systems. Such tools help keep things running smoothly and fix any issues that might come up.
But updating drivers isn’t always straightforward. You might run into problems like the wrong drivers getting installed or updates failing. Sometimes, new drivers might not work well with your system, and you’ll need to go back to the old ones. To avoid these issues, it’s important to keep your driver updates regular and be careful with each update.
| Driver Update Method | Pros | Cons |
|---|---|---|
| Windows Update | Automatic installation, ease of use | Might not always provide the latest versions |
| Device Manager | Greater control, manual updates | Time-consuming, potential for outdated versions |
| Manufacturers’ Websites | Customised updates, reliable sources | Requires more effort, searching for specific models |
| Automatic Driver Update Tools | Simplicity, efficiency | Reliance on third-party software, potential costs |
Conclusion
Knowing your computer’s system info is key for great performance and matching software. System information summary shows ways to check specs on Windows and macOS. Using command line tools or built-in settings helps you understand your computer better. This lets you make smart choices about updates and care.
Checking your specs is really important. It affects how well apps work and keeps your device secure. Regular checks help spot updates you need or if your hardware is falling behind. This article also shared tips on managing drivers and using memory better. So, your computer stays quick and effective.
To wrap up, watching your computer’s specs closely leads to better system care. Following the advice in this guide can make your computer last longer. And it helps make sure it can handle new software and tasks you throw at it.
FAQ
What is system information?
System information covers everything about your computer’s build and settings. It tells you about the operating system, hardware, and software.
Why is it important to check my computer’s system specifications?
Checking your system specifications is key. It helps make sure software runs well, boosts performance, and identifies upgrades to avoid slow or crashing apps.
How can I check my system information on Windows?
To see your system info on Windows, go to Windows Settings or use the Run Command (msinfo32). You can also use the System Information Tool for deep details on your hardware and software.
What methods can I use to access system information on macOS?
For macOS, view system information through System Settings. Click the Apple icon or choose “System Report” for detailed hardware and software info.
What are the key components of computer specifications?
Key parts include the CPU, RAM, and storage types. These factors define how well and fast your computer works for various tasks.
How often should I update my system drivers?
Updating system drivers regularly is wise. Outdated ones can cause performance dips, software issues, and security risks. Use automated tools to keep track.
Can outdated hardware affect my computer’s performance?
Yes, old hardware slows down your computer and may cause it to crash with new software. This happens if the new software needs more than your system can give.
How do I know if my system meets the requirements for certain software?
Check if your system’s RAM, processor, and OS match the software developer’s listed requirements. This ensures the software works well on your computer.














