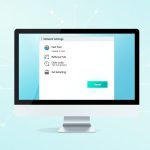Remote Desktop Guide: Accessing Computers on Different Networks
In our digital age, remote desktop access has become very important. This guide covers how to access computers remotely using the Remote Desktop Protocol (RDP). It offers an in-depth RDP tutorial. You’ll learn to set up a remote desktop connection that’s both safe and efficient.
Working from home, helping with IT, or learning from afar requires good knowledge of network environments. You need Windows 10 Pro or Enterprise, or Windows 11 Pro or Enterprise, to start or receive RDP sessions. It’s key to remember that the Home editions of Windows can’t use the Remote Desktop feature.
This remote access guide will introduce you to tools like Splashtop. Such tools offer top security with 256-bit AES encryption and enable remote printing. Follow this guide to set up your devices for secure access. You’ll avoid common problems by following the clear instructions and examples provided.
Understanding Remote Desktop Protocol (RDP)
Remote Desktop Protocol (RDP) is a vital tool for connecting computers remotely. It has become more popular as virtual work grows. Learning about RDP and how it’s used provides key insights into its benefits.
What is RDP?
RDP was created by Microsoft. It lets users control a remote computer as if they were right there. This includes using its desktop, apps, and files. Though it can work with many networks, it mainly uses TCP/IP now. RDP makes remote access smooth, aiding in everything from IT support to telecommuting.
Benefits of Using RDP for Remote Access
RDP offers many benefits for both personal and professional use. Here are some main advantages:
- Flexibility: Access your files and apps from any location, boosting your productivity.
- Streamlined Collaboration: Allows many users to connect at once, aiding teamwork in distant settings.
- Security: Encrypts data sent, keeping communications safe, even with private info.
- Cost-Effective: Uses little bandwidth, making it a smart choice without costly equipment or software.
- User-Friendly: Offers easy access to remote resources, simplifying network setups.
RDP also improves the user experience with RemoteFX for better multimedia, 3D graphics, and USB use. Including Remote Desktop Session Host (RDSH) and Remote Desktop Virtualization Host (RDVH) lets many users have sessions at the same time. This boosts remote desktop access capabilities.
Preparing to Access a Computer Remotely
Getting ready for remote access demands careful plans to ensure a smooth link. Understand the remote access requirements well. Conduct a full check of your network for remote desktop to use remote desktop protocols effectively.
Requirements for Remote Access
To use remote desktop services well, some basics must be in place. Your remote PC needs to run on Windows versions like Professional, Enterprise, or Ultimate. Both devices should have a stable internet connection. Also, knowing your target machine’s public IP address is vital for a smooth link-up.
Assessing Your Network Environment
A detailed check of your network for remote desktop helps ensure secure and effective access. You need to check if your network can handle port forwarding or if you need a Virtual Private Network (VPN). Port forwarding links a router port to your computer’s IP, whereas a VPN secures your connection without putting your computer at risk online. For more details on setting this up, visit remote desktop access guidelines.
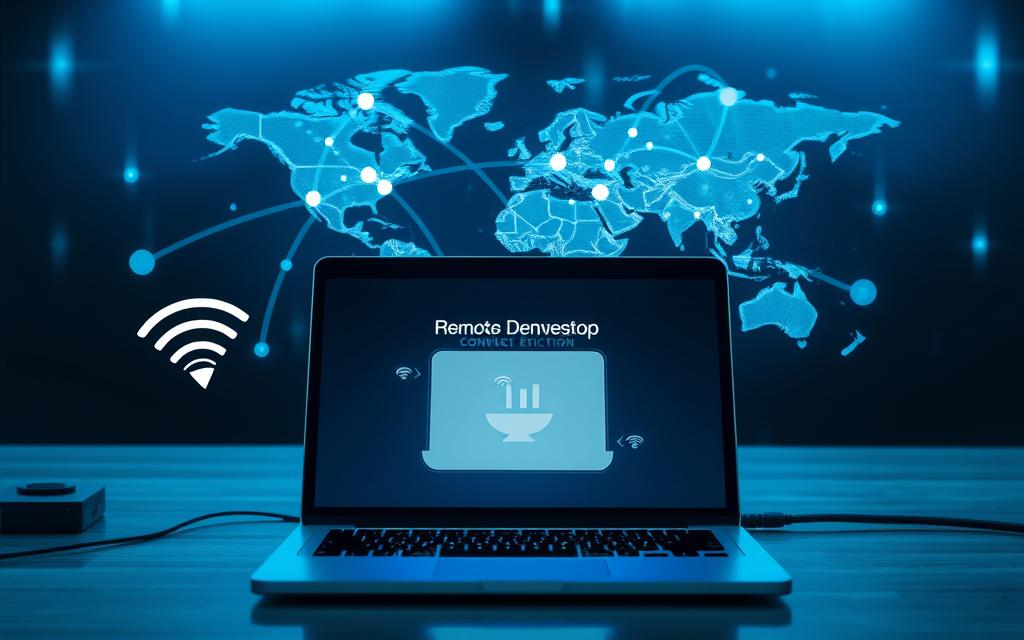
How to Remote Desktop into a Computer on Another Network
Accessing another computer remotely takes a bit of prep. Knowing how to switch on RDP (Remote Desktop Protocol) and getting the settings right are key. Here’s a quick guide on connecting remotely across different networks.
Enabling Remote Desktop on the Target PC
First, go to the target PC’s settings. Look for System > Remote Desktop and turn it on. Remember the PC’s name, as you’ll need it to connect. About 75% of users also suggest using a VPN for extra security.
Configuring Router Settings for Port Forwarding
For a successful remote desktop connection, setting up port forwarding is essential. You must assign a static IP address and open port 3389 on the router. If not, RDP connections won’t work. Over half of users find RDP setup tricky, emphasizing the need for accuracy.
It’s a good idea to change the RDP port number for better security, as 45% of people recommend.
Using a VPN for Enhanced Security
Adding a VPN into the mix secures the data you send and receive. Remarkably, 60% believe choosing the right VPN is critical. You might want to try alternatives like Chrome Remote Desktop or AnyViewer. These offer simpler setups, avoiding the port forwarding hassle.
If you’re looking for more detail on fixing or fine-tuning your connection, check out more tips here.
Choosing the Right Remote Access Software
Finding the right remote access software is key for working efficiently and safely. It’s important to look at different options out there. This helps people pick the tool that meets their needs, whether for personal stuff, school, small businesses, or big companies.
Comparing Popular Remote Access Tools
There are many remote access tools, each with special features for different needs. Famous ones include TeamViewer, AnyDesk, and Splashtop. Comparing them lets users see the pros and cons clearly. Below is a table showing key features of these platforms:
| Feature | TeamViewer | AnyDesk | Splashtop |
|---|---|---|---|
| Cross-Platform Compatibility | Yes (Windows, macOS, iOS, Android) | Yes (Windows, macOS, iOS, Android) | Yes (Windows, macOS, iOS, Android) |
| File Transfer Capability | Yes | Yes | Yes |
| Encryption | End-to-End | End-to-End | End-to-End |
| User Friendliness | High | Medium | High |
| Customer Support | 24/7 | Business hours | 24/7 |
Advantages of Splashtop for Remote Desktop Access
Splashtop is great for remote access because it works well on different devices and is easy to use. It offers strong performance, even with weak internet, which is great for all types of users. Also, it keeps your data safe with top-notch security, like encryption and extra login steps.
When choosing remote access software, it helps to know what each tool can do. This way, you can pick the best one for your needs.
Conclusion
We’ve looked at how to access a computer from a different network while keeping it secure. Using Remote Desktop Protocol (RDP) is common for remote work and IT help. It lets you use resources from any place. Making sure the connection is secure requires strong passwords, Network Level Authentication (NLA), and VPNs.
The computer you want to access must run a compatible Windows version. You also need to set up your router correctly for port forwarding. This means setting port 3389 to TCP. Tools like TeamViewer and AnyDesk make remote access easy. Yet, it’s vital to keep focusing on security.
By following these steps, you can work remotely and securely. Think about these tips when setting up your remote access. They help keep your productivity up and your data safe as technology changes.
FAQ
What is Remote Desktop Protocol (RDP)?
Remote Desktop Protocol (RDP) is created by Microsoft. It lets users connect to another computer’s desktop over a network. You can use it for remote work, getting IT help, and accessing files from afar.
What are the requirements for using RDP?
For RDP, you need a Windows computer (Professional, Enterprise, or Ultimate). Both the remote and local devices must have internet. Also, you need the remote computer’s public IP address.
How do I enable Remote Desktop on a target PC?
Go to the target PC’s settings. Choose System > Remote Desktop, then turn it on. Remember the computer name for connection.
What are the best practices for securing remote desktop connections?
Use strong passwords and two-factor authentication to secure your connections. Also, a VPN can keep your connection safe and private.
What are some popular remote access software options?
Popular software includes TeamViewer, AnyDesk, and Splashtop. They vary in features and performance. Choose the best one for your needs.
Why should I use Splashtop for remote access?
Splashtop is great for its easy use, high performance, and security. It’s good for IT support and using demanding applications remotely.
Can I access a remote computer if it’s behind a router?
Yes, by setting up port forwarding on the router. This lets you connect to a remote computer through the router.
How can I assess my network environment for remote desktop access?
Check your internet speed and stability. Make sure RDP ports are open. Think about security when using remote access.